
- #How to export script from toonboom storyboard pro update
- #How to export script from toonboom storyboard pro pro
- #How to export script from toonboom storyboard pro code
#How to export script from toonboom storyboard pro update
#How to export script from toonboom storyboard pro code
Units: Choose either you want the additional duration information to be displayed using Time Code or Frames units. Print Additional Duration: Prints an additional duration on your video, defined by the Units and Repeat drop-down menu. Print Scene Names and Panel Numbers: Prints the scene names and panel numbers as an overlay on your images. Print Time Code: Prints the project timecode on the images as an overlay on your video. Here are the choices:īurn-In: Adds information specific about the panels and their position in the Timeline. This information will be added to each image and will be specific to the panel. Select the additional information you want to overlay on the exported images.
#How to export script from toonboom storyboard pro pro
The track will be used by Harmony when conforming the XML from Final Cut Pro to find the scene in the XML. When exporting to Final Cut Pro, this option must be enabled. png images with the scene named burned in. The marker are named "Scene: NAME_OF_SCENE" and have a unique scene ID and chapter marker as their comment.Įxport Scenes Reference Track: Generates. These markers are used to find the in point of each scene when conforming from Final Cut Pro to Harmony. Consider the following example:īitmap Format: Lets you select a bitmap image format:Targa (*.tga)Photoshop (*.psd)Portable Network Graphics (*.png)Jpeg (*.jpg)Įxport markers at scene beginning: Places a chapter marker at the beginning of each scene. This means that the rest of the image has to be exported in proportion to the smallest area. The area where the camera is the most zoomed in must be the same size as the project resolution. To avoid the image from being pixelated when the camera is zoomed in, the image must be rendered larger.

Maintain image size throughout scene: Prevents image files from being different sizes depending on the camera frames and movements on each panel. If a panel contains both motion on layers and a camera move, the panel will be nested into the V1 track.Įxport Camera Frame: Includes the camera frame’s black border.

This is true as long as a panel has either layer motion or a camera move, as it is not possible to export both without nesting.
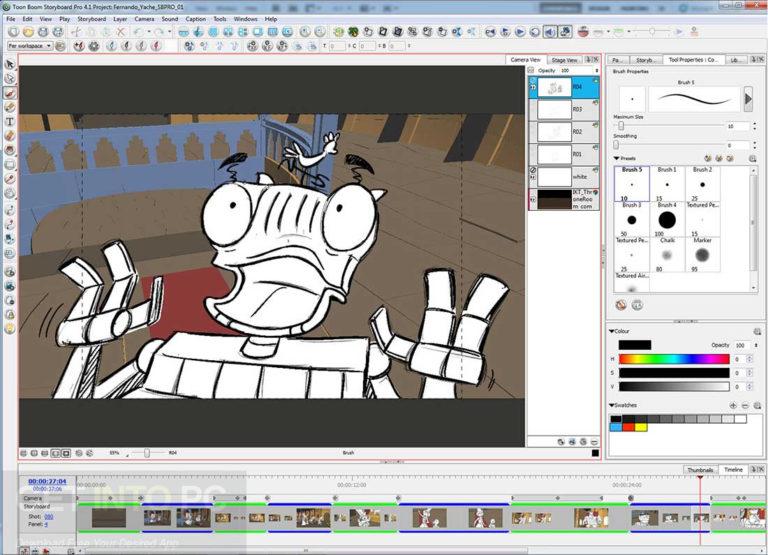
When this option is deselected, layers will not be nested into clips and will export as individual video tracks. option to nest your scene's layers inside one single clip.

If a panel contains both motion on layers and a camera move, the panel will be nested into the V1 track.


 0 kommentar(er)
0 kommentar(er)
